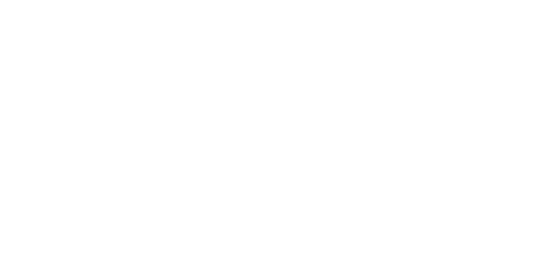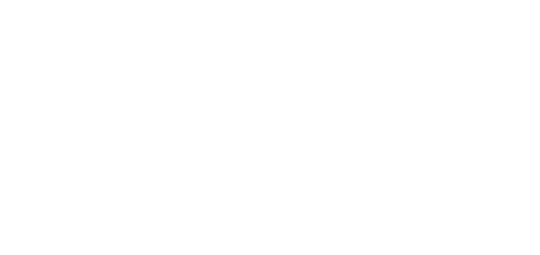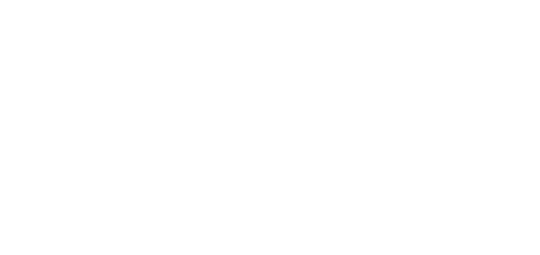Oculus Quest 2 Microphone - How To
How to Use Your Oculus Quest 2 Microphone
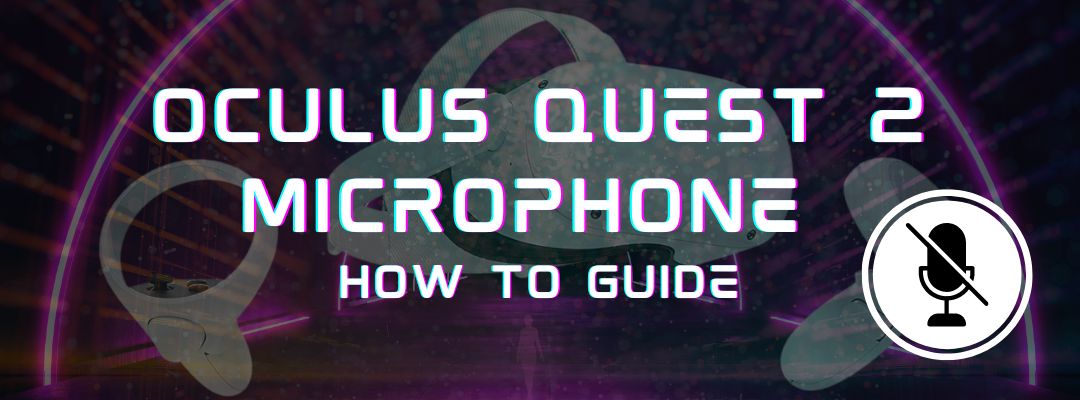
Here's a hard truth introverted gamers don’t want to hear: Sometimes, you really need to talk in games.
Whether it’s doing voice commands in-game or communicating with other players, you can’t escape the fact that there are games that ask you to have a mic. If you’re the type of Oculus Quest 2 gamer who’s more than okay to dish out chatter in voice chats – great! If you’re the silent type, well, we’ll try to help you set up your Oculus Quest 2 microphone, nevertheless.
How To Turn On Your Quest 2 Microphone
A lot of games on your Quest 2 require you to use your Oculus Quest 2 microphone. Especially with online multiplayer games, communication is one of the keys to winning, and if you can’t properly talk to your teammates, your team’s coordination will suffer a lot.
Your Oculus Quest 2 microphone should work immediately. The mic array that is placed on the bottom side of the device is near your mouth and should pick up your voice immediately and relay it to the device’s voice chat.
If the mic isn’t working, there are some troubleshooting steps we can do.
What’s in Your Oculus Quest 2 Microphone
Before we learn how to tinker with your Oculus Quest 2 microphone, here’s what you need to know about your Oculus Quest 2 device and the mic in it.
Your device should have a built-in Oculus Quest 2 microphone, as well as built-in speakers. You don’t need to buy additional gadgets or plug in mics and speakers. Your device is made to detect input voice and play out sounds on its own straight from the box.
The microphone array should be at the bottom side of your Quest 2 headset, and it should be near your mouth when you wear the headset, so it can easily detect your voice.
Your Oculus Quest 2 Microphone in Games and Voice Chats
There are actually two different voice chats offered by your Quest 2.
There’s in-game voice chat or app voice chat, which is handled by the game you’re playing. Basically, the game detects your Oculus Quest 2 Microphone and uses that so you can voice chat in the game.
The other one is Party Chat, and you can set it up so you can invite friends and chat with them.
What To Do When Your Oculus Quest 2 Microphone Isn’t Working
If your Oculus Quest 2 isn’t immediately picking up your voice, a headset reboot might fix it. Here are the steps for it.
- Press the Power Button and hold it for a few seconds until the shutdown screen shows up. The Power Button should be on the side of your device.
- When you see the option, choose Restart to reboot your device.
- It will take some time for your Oculus Quest 2 to reboot. After restarting, check if the microphone can pick up your voice now.
What To Check When Your Oculus Quest 2 Microphone Isn’t Working
Mic still isn’t picking up your voice?
Check if your Quest 2 is linked to a computer. If the computer has a microphone linked to it, that microphone can take over your Oculus Quest 2 microphone. Make sure the audio input is from your Oculus’s mic.
Check if you’ve accidentally muted your mic too. A simple error can go a long way.
If you can’t join in-game chats, check if you’re in a Party Chat.
How To Mute and Unmute Your Oculus Quest 2 Microphone
Sometimes, the solution to a mic problem is pretty simple. Check if your Oculus Quest 2 microphone is muted. This could be a human error and you simply forgot you muted it before. The headset could have muted it on its own as well.
Knowing how to mute your mic is pretty helpful as well. Sometimes, you just don’t want to speak in games or you want to spare your teammates from any loud noises from your end.
Here are the steps to unmute or mute your Oculus Quest 2 microphone.
- Go to the universal menu by pressing the Oculus button. The button should be on your right controller.
- Once the universal menu is open, go to Settings. It should be at the top right of the pop-up screen and should have a gear icon.
- In the Settings menu, you should see a left panel under the word Settings. Scroll down to Device and select it.
- In Device, scroll down the options in it in the right panel. You can use the right thumbstick to scroll down. Look for the option Mute Microphone.
- You can select Mute Microphone to toggle the option on or off. When the toggle is blue, that means you muted your microphone. To unmute, toggle the option to make it gray.
How To Fast Toggle Your Oculus Quest 2 Microphone
If scrolling through your Settings menu is too much work, you can quickly toggle the mute and unmute option using Quick Actions. Here are the steps to follow.
- Open up your universal menu by pressing your Oculus button on your right controller.
- Go to Settings, which is on the far right and has a gear icon.
- Settings should have a left panel of options. At the very top of the list is Quick Actions. Select it.
- Now on the right panel of Quick Actions, go to the microphone icon. Select it and make it blue if you want to mute your Oculus Quest 2 microphone. Select it again and make it gray if you want your mic to work.
How To Mute and Unmute Your Oculus Quest 2 Microphone While in Games or Apps (Like VR Chat)
Your Quest 2 games and apps should have an easy option to toggle your microphone on or off. If you’re lost on where to find this option, these steps might guide you.
- Open the menu or shortcut menu of the game or app.
- Find the microphone icon.
- Select it and switch it on and off. When it’s blue, the microphone should be working. When it’s red with a slash or line over the microphone icon, that means it’s muted.
How To Leave Party Chat
Sometimes, your Quest 2 microphone won’t work in-game when you’re in a Party Chat. To leave Party Chat, here’s what you need to do.
- Access the universal menu by pressing the Oculus button on your controller.
- Go to the Active Call Bar which is at the bottom of the menu.
- Click the red phone icon to drop the Party Chat call.
Hopefully, these steps have helped your Oculus Quest 2 microphone troubles. Have fun out there, stay safe when chatting, and enjoy socializing!